Tutorial de Procreate: Cómo crear letras en 3D en tu iPad
Learn how to create impressive artwork. It's simple!
Leer el artículoLos artículos de tu carrito no están disponibles en la moneda seleccionada. ¿Quieres continuar con la moneda seleccionada y quitar estos artículos del carrito?
No cambiar la moneda
Discover how to use this basic creative feature.
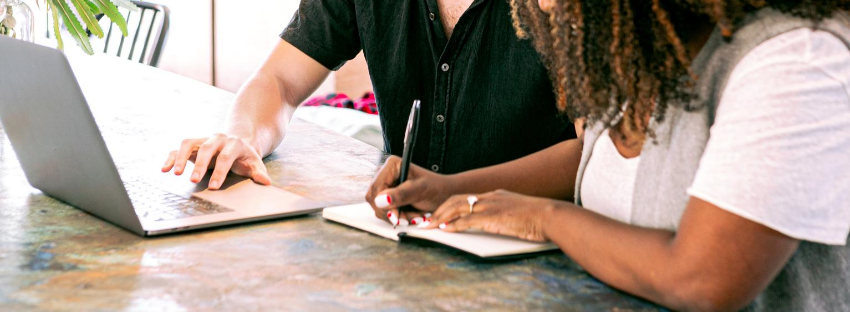
La herramienta Pluma es una de las funciones más útiles y esenciales de Adobe Illustrator. Es fácil de entender y trabajar con ella.
En el post de hoy, aprenderás a utilizar y visualizar la Herramienta Pluma. ¡Sólo tienes que seguir unos sencillos pasos!
Si quieres saber más sobre Adobe Illustrator, consulta nuestra Guía Definitiva de Diseño Gráfico.
¡Empecemos!
En este artículo:
¿Cómo visualizar la herramienta pluma en Illustrator?
¿Cómo utilizar la herramienta pluma en Illustrator?
¿Cómo añadir un punto de anclaje en Illustrator?
¿Cómo eliminar un punto de anclaje en Illustrator?
¿Cómo utilizar la herramienta Punto de anclaje en Illustrator?
Por el bien de este tutorial, hemos mostrado el Espacio de Trabajo Clásico Esencial en la última versión de Illustrator. Puedes elegir qué espacio de trabajo quieres ver en la esquina superior derecha de tu pantalla.
Ten en cuenta que la interfaz de usuario variará en función del Espacio de Trabajo que elijas.

El tercer icono de la barra de herramientas izquierda representa la herramienta Pluma. Para activar la herramienta, haz clic en el icono. También puedes activar la herramienta Pluma con el atajo CMD + P en Mac y con el atajo CTRL + P en PC.
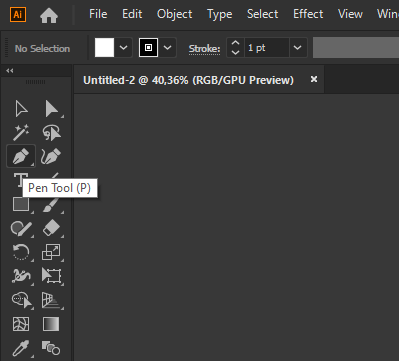
Como puedes ver, el icono que representa la herramienta Pluma tiene una pequeña flecha en la esquina inferior derecha.
Al pulsar esta flecha, aparecerá un menú con cuatro opciones diferentes: la herramienta Pluma, la herramienta Añadir punto de ancla, la herramienta Eliminar punto de ancla y la herramienta Punto de ancla.
Puedes encontrar los atajos que puedes utilizar para acceder a estas herramientas en la imagen de abajo.
Explicaremos cómo utilizar estas herramientas más adelante en este artículo.
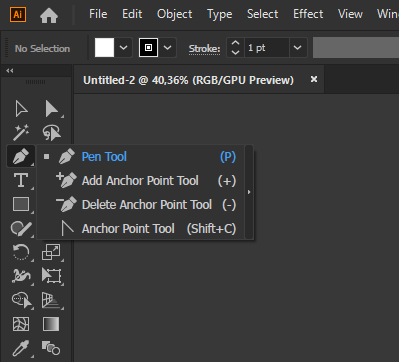
Es posible cambiar la forma en que Illustrator muestra el menú de Herramientas Pluma. Si sólo quieres ver los iconos, presiona la flecha pequeña de la derecha de la lista.
Para volver a la apariencia original de este menú, haz clic en el icono “rebobinar” de la parte superior de la nueva pantalla.
Ahora que has aprendido a mostrar el menú de la herramienta Pluma, veamos qué puedes hacer con cada función.
La herramienta Pluma te permite trazar trazos. Cada trazo se sitúa entre dos puntos de anclaje.
Para fijar el primer punto de anclaje, haz clic en el lienzo con el ratón.
Para trazar el trazo, desliza el cursor en la dirección que desees.
Para terminar el trazo, golpea el lienzo con el ratón. De esta forma, fijarás el punto de anclaje final.
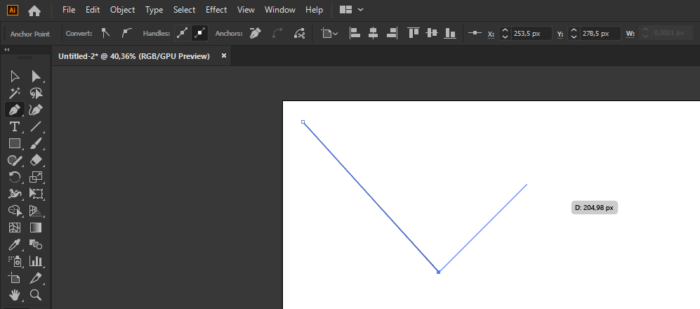
Uniendo diferentes trazos, puedes crear tus propias formas. Es posible iniciar varios trazos en el mismo punto de anclaje.
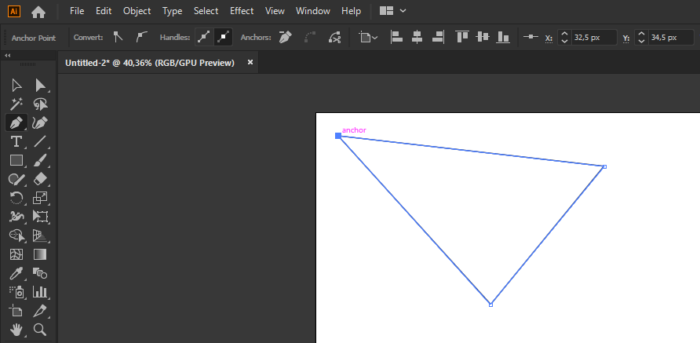
Combinando diferentes trazos y puntos de anclaje, podrás crear figuras básicas. Podrás cambiar las propiedades de estas figuras más adelante en el proceso.
Si quieres aprender a editar las propiedades de una figura, consulta este artículo.
Es posible añadir nuevos puntos de anclaje a una forma que ya has trazado. El procedimiento es sencillo.
Empecemos eligiendo la herramienta Añadir punto de anclaje en el menú de la herramienta Pluma.
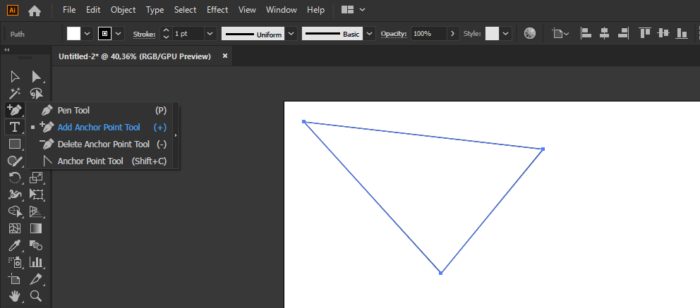
Una vez que hayas elegido la herramienta Añadir punto de anclaje, pulsa un punto de la figura. El lugar que hayas elegido se convertirá en un punto de anclaje.

Al añadir nuevos puntos de anclaje, tienes nuevas posibilidades de modificar la forma de tu figura.
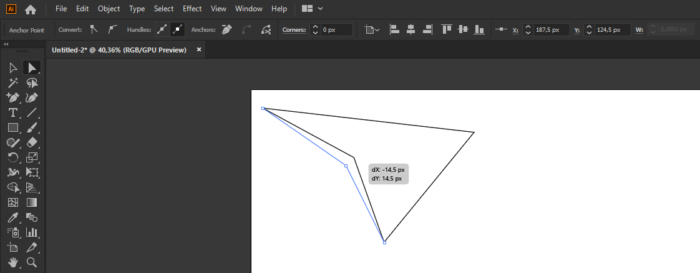
Puedes mover el punto de anclaje con la herramienta Selección Directa.
La herramienta Eliminar punto de anclaje te permite eliminar un punto de anclaje de una figura. ¡Es muy fácil!
Para empezar, selecciona la herramienta Eliminar punto de anclaje en el menú Herramienta Pluma.
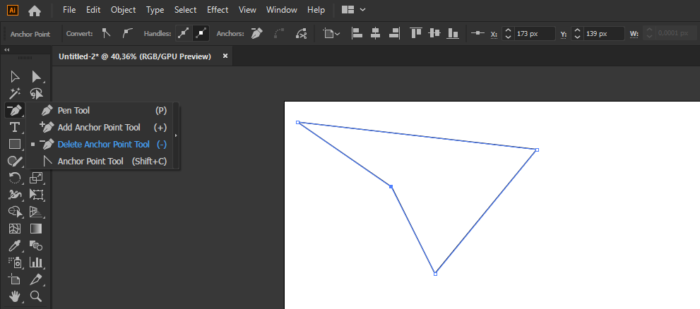
Una vez que hayas seleccionado la herramienta Eliminar punto de anclaje, haz clic en el punto de anclaje que quieras eliminar.
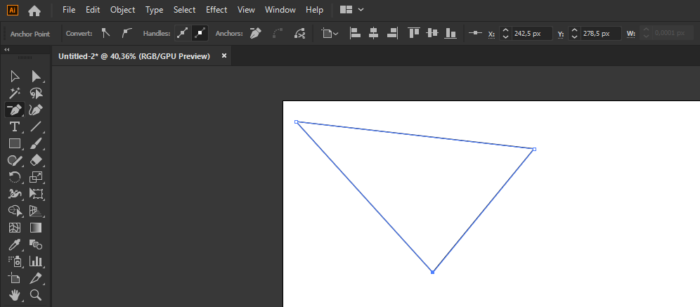
¡Y ya está! Como puedes ver en la imagen superior, el punto de anclaje ha desaparecido.
La herramienta Punto de ancla te permite modificar la forma de los trazos que comienzan en un punto de ancla.
Empecemos seleccionando la herramienta Punto de ancla en el menú Herramienta Pluma.
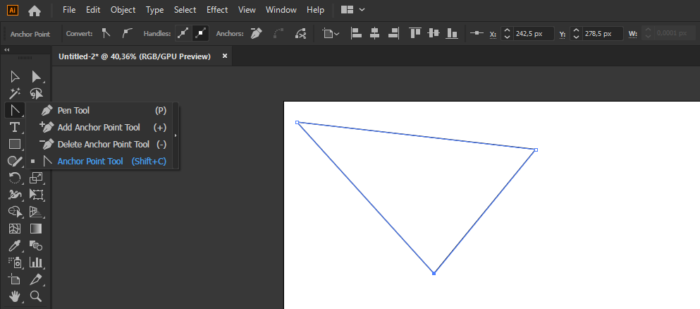
Golpea un Punto de Anclaje con la herramienta Punto de Anclaje. Como puedes ver en la imagen inferior, aparecerán dos pequeñas asas.
Tirando de estas asas, puedes convertir los trazos rectos en curvos. Dependiendo de cuánto los estires, la curvatura será mayor o menor.
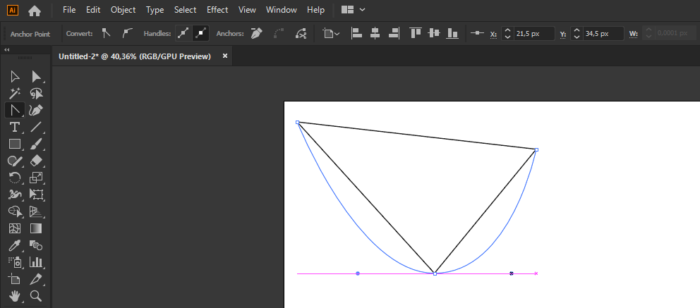
¡Ahora es el momento de que pruebes! Tómate tu tiempo para experimentar con las asas, colocándolas en distintas posiciones.
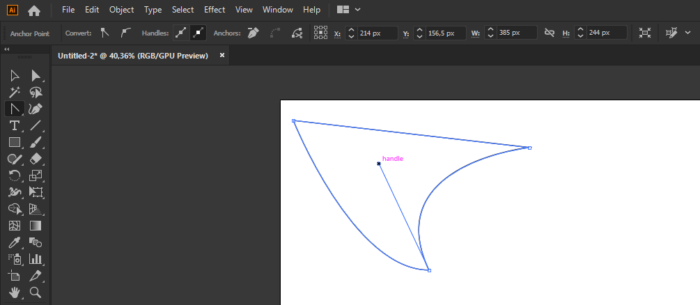
Esperamos que este tutorial te haya resultado útil. ¡Buena suerte con la creación de tus propios trazos!
Recibe un boletín semanal con los artículos más populares de The Artistry.
Cada semana lanzamos nuevos Gráficos prémium gratis; algunos solo estarán disponibles por un tiempo limitado.
ContinuarConsigue acceso a 9,161,863 Gráficos como parte de nuestra suscripción Gráficos. Infórmate ahora.
ContinuarNuestras Ofertas son productos prémium por solo $1. ¡Tan solo estarán disponibles una semana; así que no te las pierdas!
ContinuarLearn how to create impressive artwork. It's simple!
Leer el artículoLearn the basics of this popular app
Leer el artículoLearn how to grow your creative library.
Leer el artículoLearn the best ways to keep your files!
Leer el artículoLearn a fun and simple method to create unique patterns.
Leer el artículo