Tutoriel Procreate : Comment créer des lettres en 3D sur ton iPad
Learn how to create impressive artwork. It's simple!
Lire l'articleLes articles dans votre panier ne sont pas disponibles dans la devise sélectionnée Voulez-vous continuer dans la devise sélectionnée et retirer ces produits de votre panier ?
Ne pas changer de devise
All you need to know to start designing with fonts.

Dans ce billet, nous allons t’apprendre à créer du texte et à utiliser des polices de caractères sur Adobe Illustrator. Nous avons déjà abordé ce sujet sur cet article de notre Guide Ultime des Polices, mais nous avons pensé qu’il était important de l’inclure dans notre Guide sur la design graphique.
Tu trouveras ici toutes les caractéristiques que tu dois prendre en compte pour créer du texte et utiliser tes polices sur Adobe Illustrator. Nous espérons que ces ressources te seront utiles !
Si tu cherches des polices à utiliser pour ton prochain projet de conception, consulte notre bibliothèque croissante de polices. Toutes les polices de Creative Fabrica comprennent une licence pour un usage personnel et commercial.
Sur cet article:
Comment installer des polices de caractères sur ton ordinateur
Comment utiliser l’outil de Typage sur Illustrator
Comment utiliser le panneau des polices sur Illustrator
Si tu veux utiliser les polices que tu télécharges sur Illustrator, tu dois d’abord les installer sur ton ordinateur. Avec Illustrator, tu auras accès à toutes les polices que tu as installées sur ton Mac ou ton PC.
Pour savoir comment installer des polices sur ton ordinateur, consulte nos articles sur l’installation de polices sur Windows et l’installation de polices sur Mac. Si tu ne vois pas ta police sur Illustrator, redémarre le logiciel.
Sur Illustrator, l’outil de Typage te permet d’afficher du texte sur ton canevas. Tu peux utiliser cette fonctionnalité pour créer des zones de texte. Il est important de garder à l’esprit que tes caractères ne se comporteront pas comme des formes (à moins que tu ne changes cela – nous l’expliquerons plus tard).
L’outil de typage a sept versions différentes. Tu as le choix entre l’outil de typage, l’outil de typage par zone, l’outil de typage sur un chemin, l’outil de typage vertical, l’outil de typage par zone verticale, l’outil de typage vertical sur un chemin et l’outil de typage tactile. Voyons ce que tu peux faire avec chacun d’entre eux.
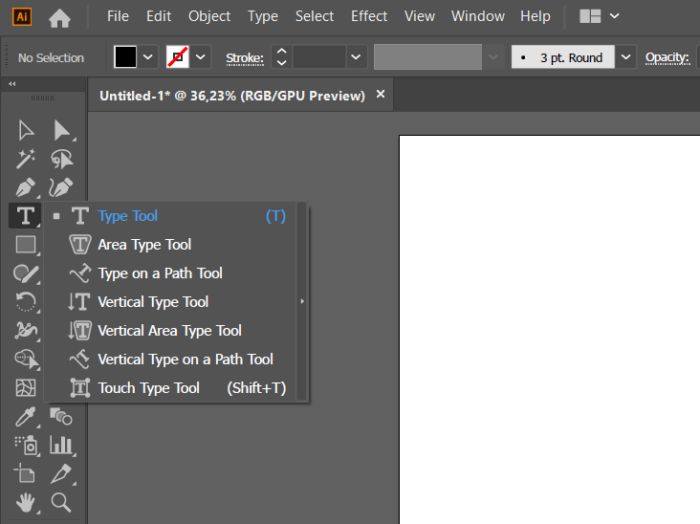
La première version de cet outil que tu peux utiliser est l’outil de frappe de base. Cette fonctionnalité te permet de dessiner des zones de texte que tu peux utiliser pour écrire. Ton texte sera affiché d’une manière commune. Tu peux voir un exemple de l’outil de saisie sur l’image ci-dessous.
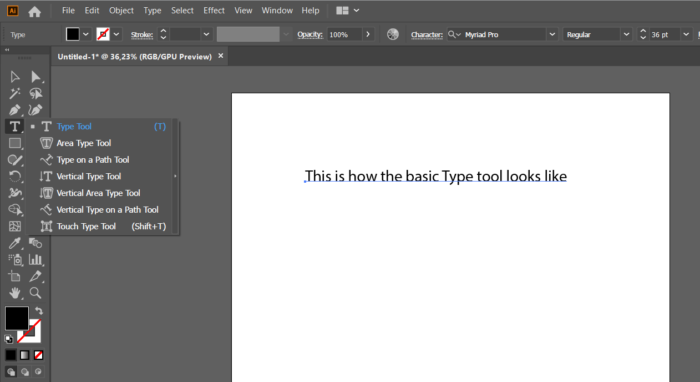
L’outil de typage par zone te permet d’insérer ton texte à l’intérieur d’une forme. La première chose à faire est de tracer une forme. Une fois qu’elle est prête, sélectionne ta forme avec l’outil et écris ou copie ton texte à l’intérieur.
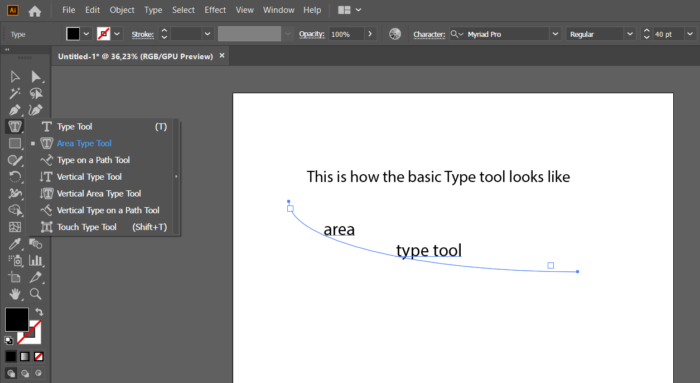
L’outil de typage sur un chemin te permet d’afficher ton texte en suivant la direction d’un certain chemin. Si tu veux placer tes caractères dans une forme ondulée ou circulaire, c’est l’outil qu’il te faut.
Il te suffira de dessiner un chemin, de sélectionner l’outil et de cliquer dessus. Une fois que tu auras sélectionné ton chemin avec l’outil, tu pourras commencer à taper ou à écrire ton texte.
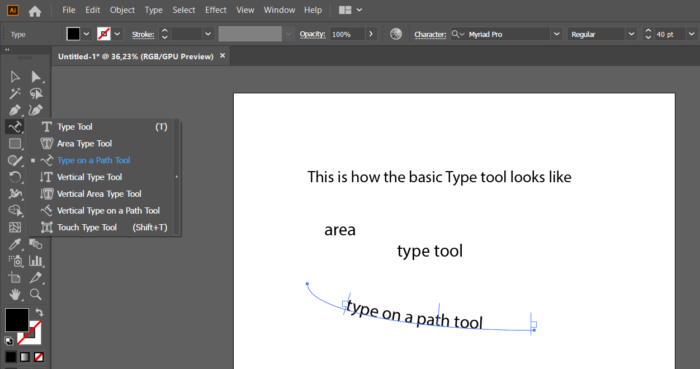
L’outil de typage vertical te permet de créer des zones de texte qui affichent les caractères verticalement. La disposition de ces morceaux de texte imite l’aspect des textes japonais (également, en commençant de droite à gauche).
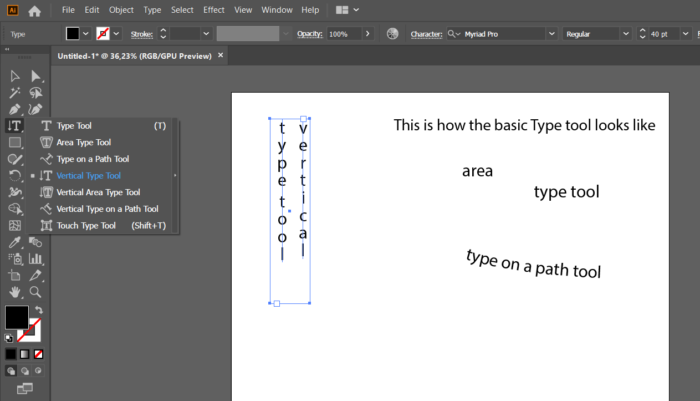
L’outil de typage par zone verticale te permet de placer des textes à affichage vertical à l’intérieur d’une zone. La procédure est la même qu’avec l’outil de typage par zone. D’abord, tu traces une zone. Ensuite, tu la sélectionnes avec cet outil, puis tu écris ou colles ton texte à l’intérieur de la forme.
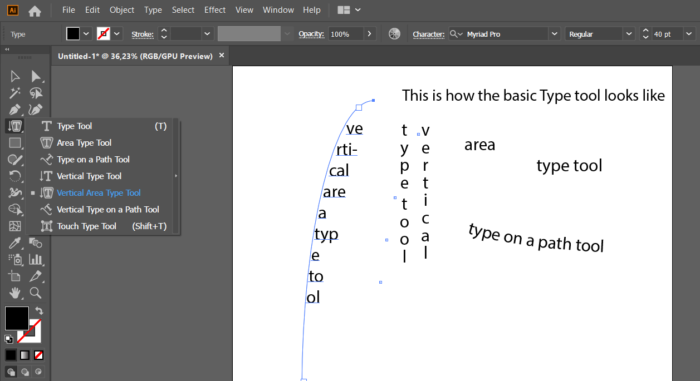
Cet outil te permet d’afficher tes caractères verticalement, en suivant un certain chemin. Il fonctionne comme l’outil de typage sur un chemin : après avoir dessiné le chemin, tu le sélectionnes avec l’outil et tu y écris ou copies ton texte.

L’outil de typage tactile te permet d’ajuster la position et la rotation d’un caractère sans affecter le reste du texte. Cette fonction est une ressource formidable pour la conception de logos.
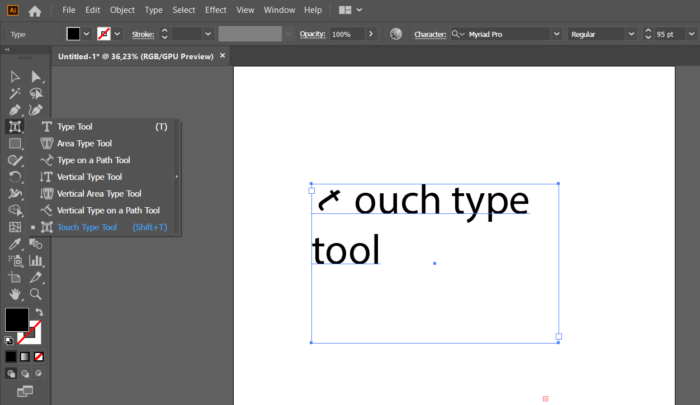
Tu peux trouver le panneau des polices à deux endroits différents. Il est disponible dans le menu supérieur et dans le panneau de droite. Regarde les images ci-dessous pour savoir comment le trouver.
Par défaut, lorsque tu actives le panneau des polices, Illustrator affiche un menu déroulant avec toutes les polices dont tu disposes. Mais ce n’est pas la seule caractéristique du panneau des polices. Examinons quelques autres caractéristiques.
Le panneau des polices te permet de filtrer tes polices. Cette fonction t’aidera à trouver ce qui convient parfaitement à chaque occasion. Comme tu peux le voir sur l’image ci-dessous, le logiciel affiche quelques options que tu peux utiliser comme guide pour ta recherche.
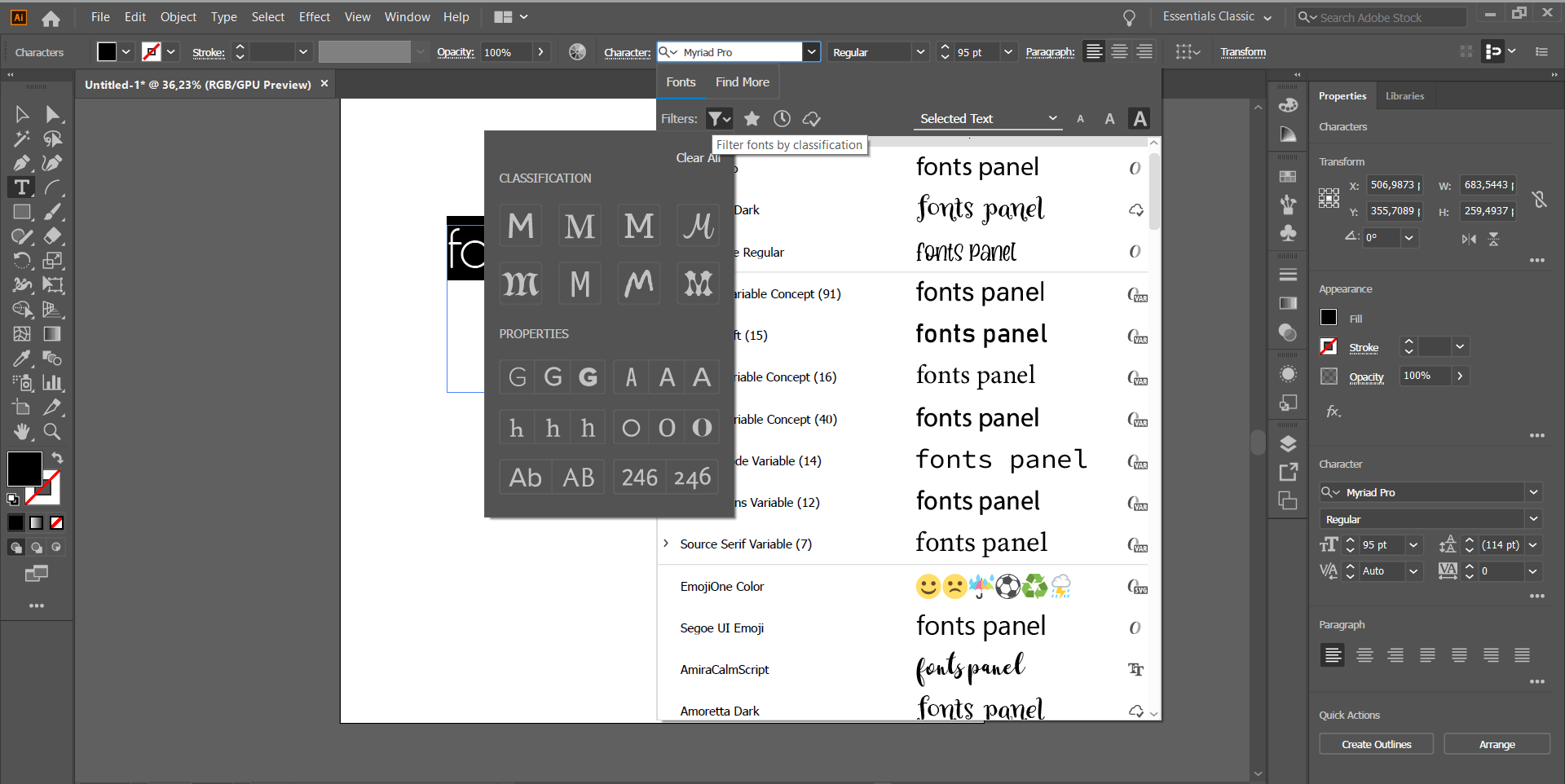
Tu peux aussi faire une sélection avec tes polices préférées. En appuyant sur l’icône avec l’étoile, tu auras un accès rapide à tes favoris.
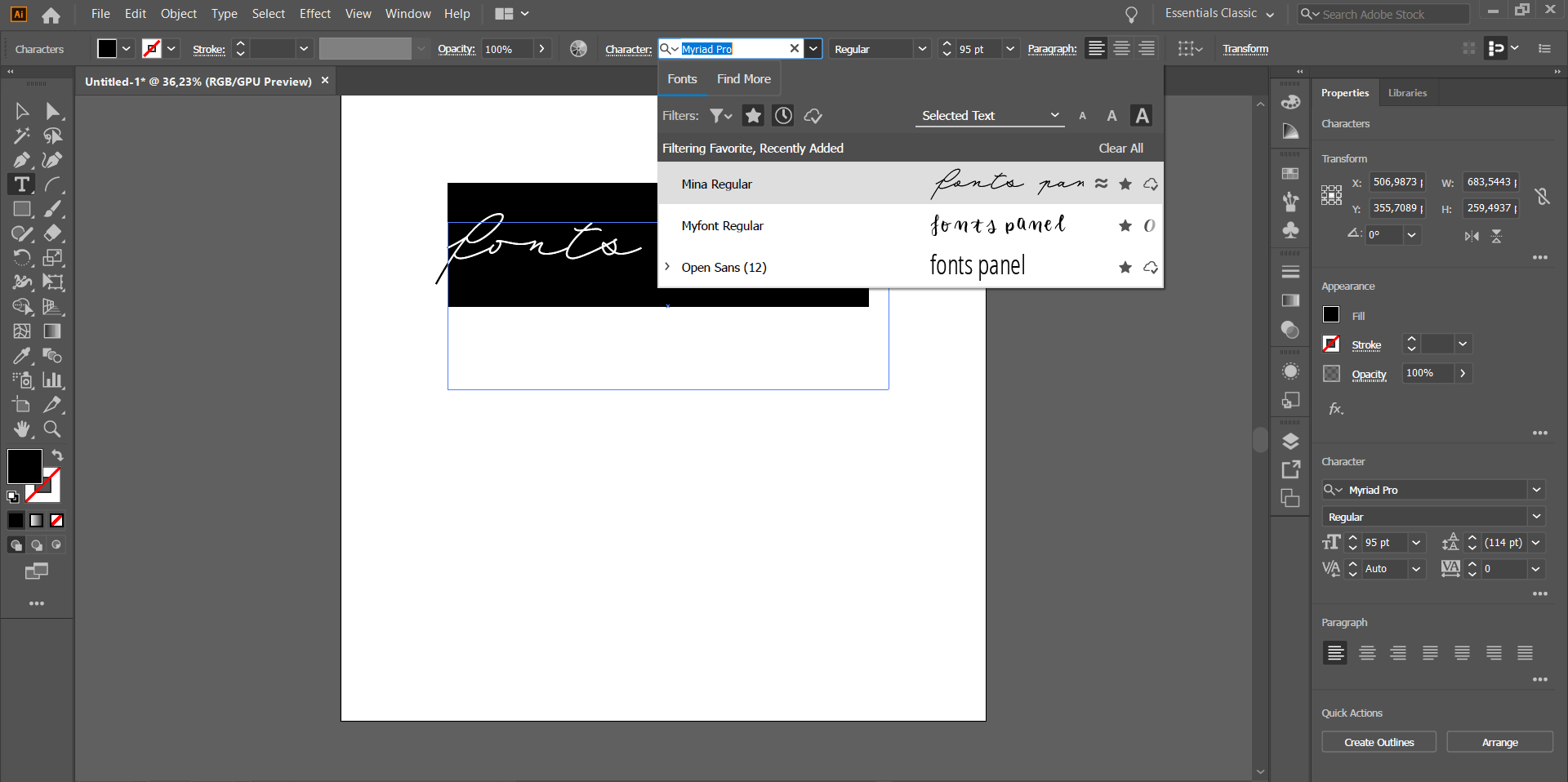
En appuyant sur l’icône du nuage, tu auras accès à la bibliothèque de polices de caractères d’Adobe Creative Cloud. Pour pouvoir utiliser ces polices sur ton appareil, tu devras d’abord les télécharger. Tu peux le faire en appuyant sur le petit nuage à droite du nom de la police.
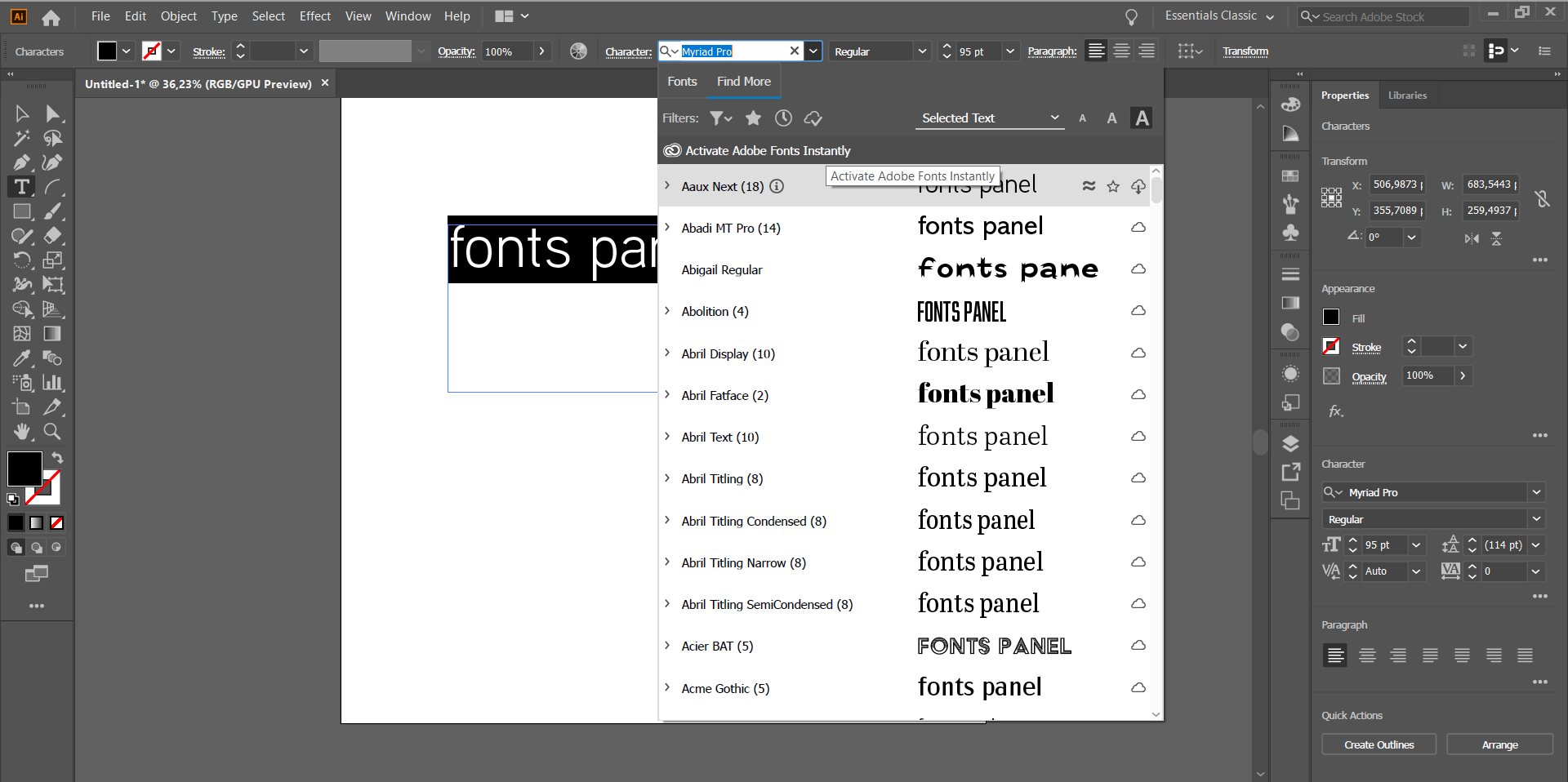
Recevez une sélection hebdomadaire qui met en avant les articles les plus populaires sur The Artistry.
Chaque semaine, nous publions de nouveaux de qualité supérieure Illustrations gratuitement, dont certains ne sont disponibles que pour une durée limitée.
ContinuerAccédez à 9,161,863 Illustrations dans le cadre de votre Illustrations abonnement. Consultez-les maintenant.
ContinuerNos offres sont des produits haut de gamme pour seulement $1. Disponible pour 1 semaine seulement, faites vite !
ContinuerLearn how to create impressive artwork. It's simple!
Lire l'articleCreate beautiful digital illustrations with this method.
Lire l'articleLearn how to export some unusual file formats.
Lire l'articleDiscover how to create new shapes and compositions.
Lire l'articleLearn how to save your work in progress.
Lire l'article