Comment utiliser les polices de caractères sur Adobe Illustrator
All you need to know to start designing with fonts.
Lire l'articleLes articles dans votre panier ne sont pas disponibles dans la devise sélectionnée Voulez-vous continuer dans la devise sélectionnée et retirer ces produits de votre panier ?
Ne pas changer de devise
Learn a fun and simple method to create unique patterns.

Adobe Illustrator est un excellent outil pour créer des motifs évolutifs et sans couture. Le programme utilise des vecteurs au lieu de pixels, tu peux donc modifier les dimensions de tes dessins sans en affecter la qualité.
Dans les anciennes versions d’Illustrator, la création d’un motif sans couture était un processus long. Il n’y avait pas d’outil spécifique pour rendre la tâche plus agile. Heureusement, en raison de la popularité de ces motifs, Illustrator CC et Illustrator CS6 ont intégré un outil de motif. Désormais, le processus est simple.
Dans ce billet, nous allons t’expliquer tout le processus, étape par étape. Si tu veux découvrir comment créer facilement un motif sans couture, continue à lire.
Sur cet article:
Créer un nouveau document
Importer des graphiques dans Illustrator
Place les éléments sur ton Canvas
Utiliser l’outil Pattern
Comment utiliser un échantillon de motif
La première étape consiste à ouvrir Adobe Illustrator. Clique sur “Créer un nouveau” pour ouvrir un nouveau document. Le document doit être mis au carré. Pour cet exemple, nous avons ajusté manuellement la largeur et la hauteur à 1000 pixels.
Dans “Options avancées”, nous avons changé le mode de couleur en RVB et la résolution en 300 PPI (pixels par pouce).

Une fois que tu as fini de régler les paramètres, appuie sur “Créer”.

Pour ce motif, nous allons importer quelques graphiques. Ceux que nous avons choisis pour l’exemple font partie de cette collection. Tu peux aussi les dessiner dans Illustrator avant de commencer la composition de ton motif.
Pour naviguer dans ton appareil, va dans Fichier > Ouvrir.
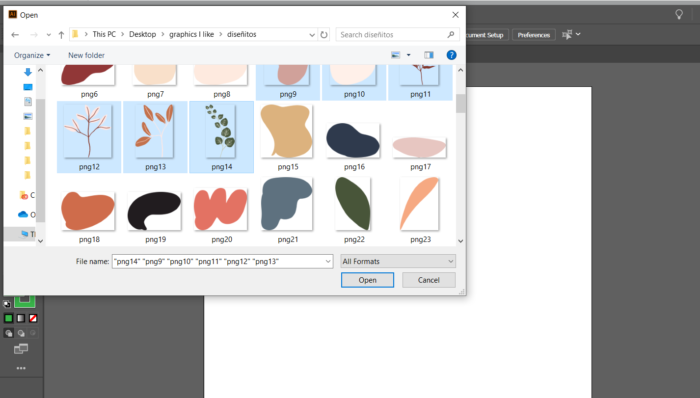
Sélectionne quelques graphiques qui te plaisent et appuie sur “Ouvrir”.

Illustrator pourrait ouvrir chaque graphique dans un nouveau projet par défaut. Pour les ramener sur ton canevas d’origine, réduis leur taille, copie et colle. Tu peux simplement supprimer les nouveaux projets sans enregistrer les modifications.
La prochaine chose que tu dois faire est de placer les différents éléments sur tes canvas. Pense à la toile comme à une tuile. Le motif sera une collection de carreaux sans couture.

Au moins certaines parties de chaque élément doivent toucher le canevas. Certaines parties peuvent être en dehors de l’espace blanc. C’est ce qui crée l’aspect sans couture.
Fais attention lorsque tu places un élément en dehors des bordures. Essaie de placer les éléments de façon à ce qu’ils ne se chevauchent pas. Expliquons-le avec un exemple: dans le motif, la tige des feuilles vertes situées en bas du carreau apparaîtra en haut. Ne stresse pas trop à ce sujet : dans le pire des cas, tu pourras le modifier plus tard.
Une fois que tu as correctement placé tous les éléments, il est temps d’utiliser l’outil de motif. Commence par sélectionner tous les éléments sur ta toile.

Appuie sur Ouvrir> Motif> Faire. Tu peux voir l’aspect du menu déroulant sur l’image ci-dessus.

Lorsque tu crées un nouveau modèle, deux choses se produisent :

Dans le menu Options du motif, tu peux renommer ton motif. Tu peux également sélectionner le type de style. Cette propriété détermine la répartition des carreaux dans le motif. Pour un motif sans couture, nous recommandons de conserver la distribution de la Grille.
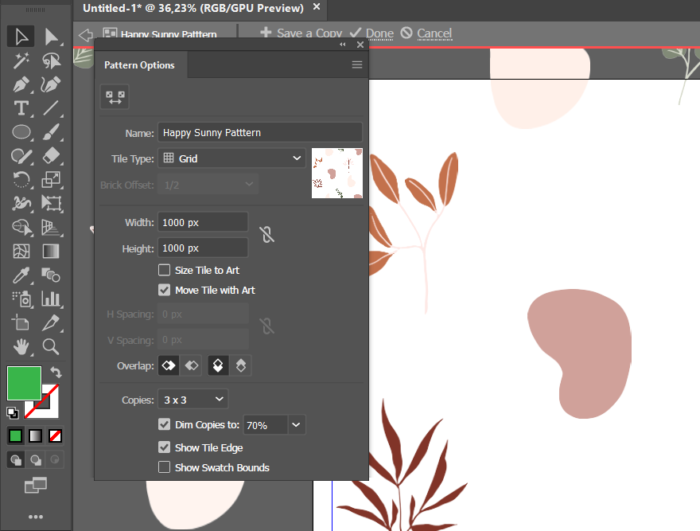
Comme tu peux le voir, nous avons fait en sorte que la taille du carreau soit la même que celle de l’art (1000 px x 1000 px). Les autres paramètres par défaut restent inchangés.
Illustrator te donne la possibilité de dimer les copies. En réduisant leur opacité, tu pourras reconnaître le carreau original. Ces modifications ne s’appliquent que lorsque tu travailles avec l’outil Motif.

Lorsque tu utilises l’outil Motif, tu peux déplacer les éléments à l’intérieur du carreau. Utilise cette fonction pour déplacer les aspects qui se chevauchent et couvrir l’espace blanc supplémentaire.
Une fois les modifications effectuées, sélectionnez “Terminé”. Tu peux aussi terminer en appuyant sur “Enter” sur ton clavier.
Le nouveau motif est maintenant un échantillon.
Essayons le modèle à l’intérieur d’une nouvelle forme.

Crée un rectangle avec l’outil Forme.

Sélectionne ton rectangle. Ouvre le menu Échantillons dans le panneau des propriétés. Si tu ne vois pas le menu Nuancier, va dans Fenêtre > Nuancier.
Lorsque vous appuyez sur l’échantillon, Illustrator remplit la forme avec ton motif.
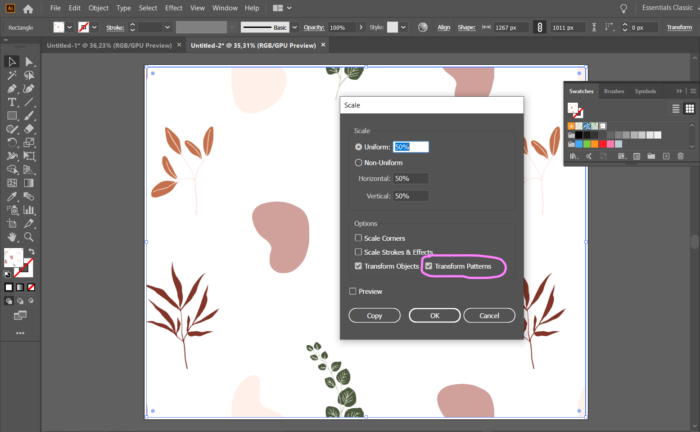
Pour modifier l’échelle de ton motif, appuie sur le clic droit > Transformer > Échelle.
Ajouter un pourcentage de variation.
Coche “Transformer les modèles”.
Appuie sur “Ok”.

Voilà, c’est fait ! Tu as maintenant redimensionné les éléments de ton motif.
Recevez une sélection hebdomadaire qui met en avant les articles les plus populaires sur The Artistry.
Chaque semaine, nous publions de nouveaux de qualité supérieure Illustrations gratuitement, dont certains ne sont disponibles que pour une durée limitée.
ContinuerAccédez à 9,161,863 Illustrations dans le cadre de votre Illustrations abonnement. Consultez-les maintenant.
ContinuerNos offres sont des produits haut de gamme pour seulement $1. Disponible pour 1 semaine seulement, faites vite !
ContinuerAll you need to know to start designing with fonts.
Lire l'articleLearn how to create impressive artwork. It's simple!
Lire l'articleLearn all the secrets of PUA encoded fonts.
Lire l'articleLearn the best ways to keep your files!
Lire l'articleLearn how to export some unusual file formats.
Lire l'article