Quels formats de fichiers peuvent être utilisés dans Silhouette Studio ?
All the compatible file formats for your Silhouette Machine.
Lire l'articleLes articles dans votre panier ne sont pas disponibles dans la devise sélectionnée Voulez-vous continuer dans la devise sélectionnée et retirer ces produits de votre panier ?
Ne pas changer de devise
Learn to prepare complex designs for cutting.

En conception numérique, nous utilisons des calques pour séparer les différents éléments d’une image. Chaque calque accueille un seul élément de la composition complexe. Ce système est fréquemment associé à des logiciels comme Adobe Photoshop.
Si tu utilises des fichiers de découpe multicolores, tu dois apprendre à différencier et à modifier les calques. C’est essentiel pour éviter de gaspiller du vinyle ou du papier cartonné en découpant des éléments qui n’auront pas de couleur spécifique dans le travail final.
Dans le guide d’aujourd’hui, nous allons te montrer comment adapter tes motifs avant de les découper par couches. Nous verrons également comment découper par couches dans Silhouette Studio.
Sur cet article :
Édition de formes à découper par couches dans Silhouette Studio
Comment découper par couleur et par couche dans Silhouette Studio
Si ton bricolage comporte différentes couches, il est essentiel de préparer d’abord le dessin. De cette façon, les couches s’ajusteront mieux une fois que nous les presserons ou les collerons ensemble. Cette procédure est essentielle si ton modèle a plusieurs couleurs ou si tu bricoles avec différents matériaux.

Commençons par créer un dessin à partir de zéro. Pour ce tutoriel, nous avons décidé d’écrire les mots “jours heureux” dans deux formats différents. La première étape consiste à créer deux zones de texte pour accueillir ces mots.

Une fois que tu as écrit les mots, il est temps de modifier leur aspect, leur taille et leur emplacement. Si tu souhaites apprendre à modifier des textes dans Silhouette Studio, tu peux consulter cet article que nous avons inclus dans notre Guide Ultime Silhouette.

Dans Silhouette Studio, les textes ne sont pas traités comme des formes à moins que tu ne les convertisses. Pour transformer les mots en formes, tu dois créer un chemin composé. Cette étape est cruciale : sinon, tu transformerais chaque caractère en une forme indépendante. Avoir beaucoup d’éléments ne serait pas mauvais en soi (parfois, cela peut être pratique), mais devoir éditer chaque lettre prendrait du temps et des efforts supplémentaires.
Pour transformer un mot en chemin composé, sélectionne-le avec la souris. Appuie sur le bouton droit et clique sur l’option “Faire un chemin composé”. Tu dois répéter cette procédure avec chaque mot de ton dessin.

Après avoir créé un chemin composé, ces mots n’auront plus leur place dans une zone de texte. Si tu doubles-cliques sur un mot, tu pourras voir tous les points vectoriels qui intègrent la nouvelle forme.

Il est temps de préparer les formes à découper en couches. Tout d’abord, fais une copie de ton dessin et place-la à l’extérieur de ta toile. De cette façon, si quelque chose ne va pas, tu pourras toujours recommencer. De plus, c’est un excellent moyen d’apprécier la différence entre le dessin initial et le résultat final.
Ouvre le panneau Décalage. Tu le trouveras dans la barre d’outils de droite. L’icône est une forme d’étoile avec un décalage autour. Elle est surlignée en bleu sur l’image ci-dessus.
Sélectionne le mot qui est superposé. Dans ce cas, ce serait “jours”.
Régle la distance de décalage en déplaçant la flèche sur le rectangle gris. Si tu déplaces le pointeur vers la gauche, la distance de décalage diminuera. Si tu le déplaces vers la droite, elle augmentera. Tu peux aussi écrire un nombre dans la case quadrillée à droite.
Sélectionne l’option “coins arrondis” en appuyant sur l’icône à droite.
Appuie sur “Appliquer”. Tu peux maintenant voir une ligne de décalage tout autour de la forme.

Une fois que tu as créé un décalage, il est temps de soustraire la couche supérieure de celle de l’arrière-plan. De cette façon, tu éviteras de gaspiller du papier cartonné ou du vinyle en découpant des parties de ton dessin dont tu n’auras pas besoin. De plus, tu n’auras pas à superposer les mots, et le résultat sera plus professionnel.
Ouvre le panneau de modification. Tu peux le trouver dans la barre d’outils de droite. Clique sur l’icône qui est surlignée en bleu sur l’image ci-dessus.
Sélectionne les deux éléments.
Appuie sur Soustraire.

Si tu déplaces le calque supérieur, tu verras les changements sur le calque inférieur. La partie de la forme où les deux mots étaient superposés n’existe plus.

Comme tu peux le voir dans l’image ci-dessus, certaines parties du calque bleu ont été découpées après la soustraction. Pour qu’elles fassent partie de la forme à laquelle elles appartiennent, sélectionne la forme et tous les petits morceaux (appuie sur Shift pour les sélectionner tous). Clique sur le bouton droit de ta souris et sélectionne l’option “Faire un chemin composé”.
.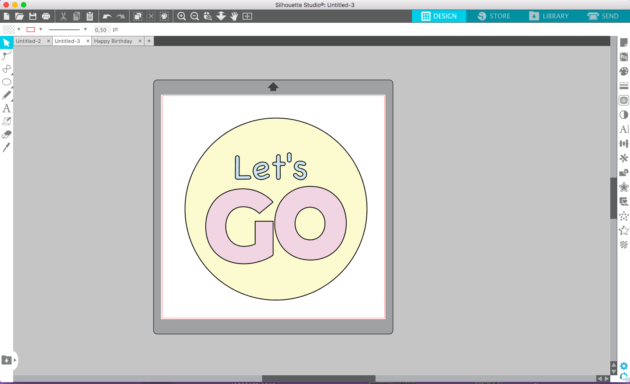
Comme nous l’avons dit précédemment, travailler avec des calques est essentiel si tes motifs ont deux couleurs ou plus. Dans la deuxième partie de ce tutoriel, nous allons te montrer comment sélectionner chaque calque pour le découper séparément.

Tout d’abord, tu dois passer par toutes les étapes que nous avons expliquées précédemment. Voici une liste de contrôle.
Une fois que tu as fait cela, tu es prêt à commencer à découper par couches.

Une fois que tu as terminé tes modifications, ouvre la fenêtre d’envoi. Tu la trouveras dans le coin supérieur droit de ton écran.
Ouvre l’onglet Remplissage pour avoir une vue d’ensemble de toutes les couches de couleur de ton dessin.
Pour les découper séparément, tu dois cocher la case du calque que tu veux découper. Décoche les autres cases, afin que ta machine Silhouette sache précisément ce qu’elle doit découper.
Répéter le processus avec chaque couche. Cette procédure te permet d’utiliser un matériau différent pour chaque couleur.
Une fois que tu as coupé toutes les couches, tu peux les assembler à nouveau.
Recevez une sélection hebdomadaire qui met en avant les articles les plus populaires sur The Artistry.
Chaque semaine, nous publions de nouveaux de qualité supérieure Illustrations gratuitement, dont certains ne sont disponibles que pour une durée limitée.
ContinuerAccédez à 9,136,098 Illustrations dans le cadre de votre Illustrations abonnement. Consultez-les maintenant.
ContinuerNos offres sont des produits haut de gamme pour seulement $1. Disponible pour 1 semaine seulement, faites vite !
ContinuerAll the compatible file formats for your Silhouette Machine.
Lire l'articleLearn how to generate text and change its aspect.
Lire l'articleA step-by-step guide to four basic features.
Lire l'articleHow to use beautiful swirly fonts in Silhouette Studio.
Lire l'article