Comment utiliser Silhouette Studio
Learn all the basics of Silhouette Studio.
Lire l'articleLes articles dans votre panier ne sont pas disponibles dans la devise sélectionnée Voulez-vous continuer dans la devise sélectionnée et retirer ces produits de votre panier ?
Ne pas changer de devise
A step-by-step guide to four basic features.

Si tu souhaites apprendre à modifier les éléments de tes créations dans Silhouette Studio, ce guide est fait pour toi. Dans le billet d’aujourd’hui, nous allons te montrer comment aligner, mettre à l’échelle, trancher et souder les formes de tes projets avec ce logiciel. Jette un coup d’œil et suis les étapes. Tu découvriras que le programme est assez intuitif, et que ces tâches sont simples !
Sur cet article:
Comment aligner dans Silhouette Studio
Comment mettre à l’échelle dans Silhouette Studio
Comment découper dans Silhouette Studio
Comment souder dans Silhouette Studio
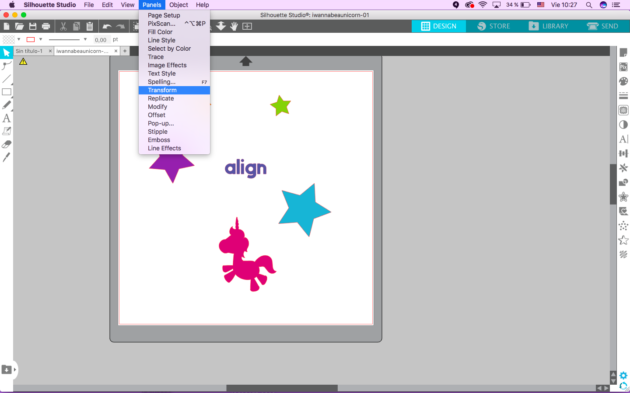
Pour aligner les éléments de ton dessin dans Silhouette Studio, tu dois activer un panneau qui s’appelle Transformer. Pour ce faire, va dans le menu supérieur et appuie sur “Panneaux”. Ici, tu trouveras le panneau Transformer. Une fois que tu auras sélectionné cette option, un nouveau menu apparaîtra dans le coin supérieur droit de ta toile.

Le panneau de transformation comporte quatre menus : aligner, mettre à l’échelle, faire pivoter et déplacer. Appuie sur la première icône à gauche pour ouvrir le menu Aligner. Tu y trouveras plusieurs options pour modifier l’alignement et l’espacement des éléments sur ton canevas.

La première ligne du menu Aligner s’appelle “Centrer” et propose deux options différentes. L’icône de gauche signifie “Centrer sur la page”. Si tu sélectionnes les éléments que tu veux aligner et que tu appuies sur “centrer sur la page”, la composition que tous ces éléments intègrent sera placée au centre.

L’icône de droite signifie “Center.” Cela signifie qu’une fois que tu as appuyé dessus, chaque élément que tu as sélectionné sera placé au centre de la page. Si tu choisis cette option pour plusieurs éléments, ils se superposeront au centre de la toile. Dans l’image ci-dessus, tu peux trouver un exemple de ce qui se passe.
L’option suivante que tu trouveras dans le panneau de transformation s’appelle “Horizontal”. Elle te permet de justifier les éléments à gauche, au centre ou à droite. Le mécanisme fonctionne de la même manière que lorsque tu alignes du texte.
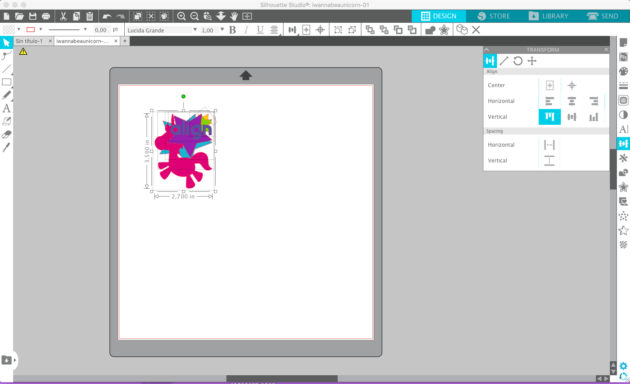
Tu as également la possibilité d’aligner les éléments sur l’axe vertical. Il y a une troisième ligne appelée “Vertical”. Remarque que si tu sélectionnes plusieurs éléments à la fois, ils apparaîtront superposés une fois que tu les auras alignés verticalement.
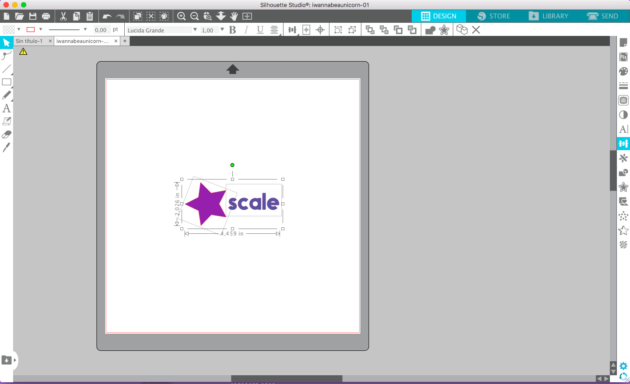
Pour mettre tes dessins à l’échelle dans Silhouette Studio, tu dois ouvrir le panneau de transformation. Une autre façon de le faire est d’appuyer sur l’icône représentant dans la barre d’outils de droite. C’est celle qui est surlignée en bleu sur l’image ci-dessus.
Remarque que tu dois sélectionner les éléments que tu veux mettre à l’échelle (comme nous l’avons fait sur l’image).

Une fois que tu as cliqué sur l’icône, le panneau de transformation apparaît. Par défaut, lorsque tu l’ouvres, tu verras le menu Aligner. Pour ouvrir le menu Échelle, appuie sur la deuxième icône de la rangée supérieure.

Une fois que tu as ouvert le menu Échelle, il doit ressembler à celui que tu peux voir sur l’image ci-dessus.
Pour mettre à l’échelle un élément sur Silhouette Studio, tu as quatre options :
Dans la partie supérieure du panneau, tu trouveras cinq icônes. Tu peux les voir en bleu sur les images ci-dessus. Si tu appuies sur ces icônes, tu mettras ton dessin à l’échelle dans différentes proportions.
Si tu veux mettre tes éléments à l’échelle manuellement, tu peux déplacer la flèche sur la case de gauche. Si tu déplaces le pointeur vers la gauche, la taille de l’élément diminuera. Si tu déplaces la flèche vers la droite, la taille de l’élément augmentera.
Si tu préfères fixer ce paramètre à une valeur précise, tu peux supprimer le chiffre qui apparaît sur la case et écrire toi-même la nouvelle valeur.
En plus de la case des nombres, tu trouveras deux petites flèches et un pourcentage. Chaque fois que tu cliqueras sur la flèche ascendante, la valeur augmentera de 0,125 px. Chaque fois que tu appuies sur la flèche descendante, la valeur diminuera de 0,125 px.

À la fin de ce panneau, le logiciel te donne la possibilité de mettre à l’échelle ton dessin avec des dimensions spécifiques. Cela signifie que tu peux définir une largeur ou une hauteur précise, et l’image sera modifiée en fonction de celle-ci. Remarque que cette option peut changer radicalement l’aspect de certains éléments, comme tu peux le voir dans l’image ci-dessus.

Pour découper des formes sur Silhouette Studio, tu dois activer l’outil Couteau. C’est celui qui se trouve à l’extrémité de la barre d’outils de gauche, il est surligné en bleu sur l’image ci-dessus.

Pour découper une forme, fais glisser l’outil couteau sur le canevas. Si tu veux couper des lignes droites et parfaites, appuie sur la touche Shift pendant que tu utilises l’outil sur la forme. Une fois que tu as découpé la figure, tu verras des lignes rouges sur les nouvelles bordures.
Tu as maintenant des personnages différents et indépendants. Cela signifie que tu peux les séparer comme tu le souhaites. Si tu veux changer la couleur des figures, tu devras le faire séparément, comme on le voit sur l’image de droite.

Tu peux faire en sorte que deux formes différentes n’en fassent plus qu’une en les soudant. De cette façon, elles feront partie de la même figure et ne seront plus indépendantes. Le processus est simple : il n’est pas nécessaire d’ouvrir un panneau pour cela.

Maintenant, les deux figures ne font plus qu’une. Tu peux déplacer, agrandir ou faire pivoter cette nouvelle figure comme une unité.
Recevez une sélection hebdomadaire qui met en avant les articles les plus populaires sur The Artistry.
Chaque semaine, nous publions de nouveaux de qualité supérieure Illustrations gratuitement, dont certains ne sont disponibles que pour une durée limitée.
ContinuerAccédez à 9,136,098 Illustrations dans le cadre de votre Illustrations abonnement. Consultez-les maintenant.
ContinuerNos offres sont des produits haut de gamme pour seulement $1. Disponible pour 1 semaine seulement, faites vite !
ContinuerHow to use beautiful swirly fonts in Silhouette Studio.
Lire l'articleLearn to prepare complex designs for cutting.
Lire l'articleA step-by-step guide on how to upload and trace image files with...
Lire l'articleLearn how to generate text and change its aspect.
Lire l'article