Comment télécharger et tracer des images avec Silhouette Studio
A step-by-step guide on how to upload and trace image files with...
Lire l'articleLes articles dans votre panier ne sont pas disponibles dans la devise sélectionnée Voulez-vous continuer dans la devise sélectionnée et retirer ces produits de votre panier ?
Ne pas changer de devise
Learn how to generate text and change its aspect.

Si tu veux apprendre à créer et à modifier une zone de texte dans Silhouette Studio, continue de lire ! Dans le guide d’aujourd’hui, nous allons t’expliquer tous les outils que tu dois comprendre pour changer l’aspect de tes textes.
Sur cet article:
Comment créer une zone de texte dans Silhouette Studio
Comment changer l’aspect d’un texte dans Silhouette Studio
Comment changer l’orientation d’un texte dans Silhouette Studio
Comment ajuster l’espacement des caractères dans Silhouette Studio
Comment ajuster l’interligne dans Silhouette Studio
Comment dégrouper les caractères d’un texte dans Silhouette Studio
Comment modifier les points d’un personnage dans Silhouette Studio

La création d’une zone de texte dans Silhouette Studio est très simple ! Il te suffit d’appuyer sur l’icône “A” que tu trouveras sur la barre d’outils de gauche. Ensuite, le curseur changera de forme, et tu pourras dessiner une boîte de texte. Place ta zone de texte à l’endroit que tu souhaites et commence à écrire.
Comme tu peux le voir sur l’image, le texte aura une apparence par défaut. Ne t’inquiète pas pour cela ; nous te montrerons comment changer cela plus tard.
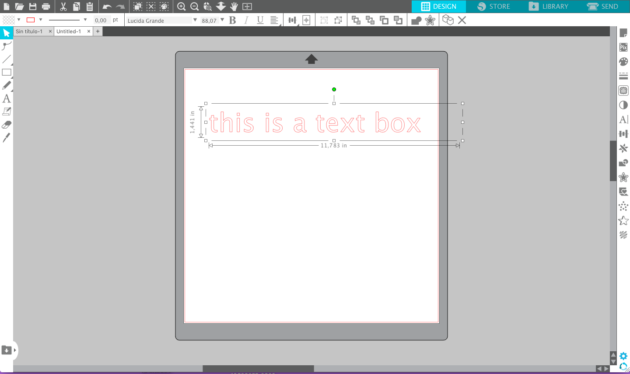
Ta zone de texte fonctionne comme une forme. Qu’est-ce que cela signifie ? Cela signifie que tu peux modifier sa largeur, sa hauteur ou sa position de la même façon que tu le ferais avec un rectangle ou un cercle que tu as créé avec l’outil Forme. Prends en compte le fait que changer la taille de la zone de texte n’affectera pas la taille du texte. Cela augmentera simplement l’espace où tu pourras écrire.

Pour faire pivoter manuellement ta zone de texte, sélectionne-la en cliquant avec la souris. Un petit cercle vert apparaîtra au-dessus d’elle. Sélectionne le cercle vert avec la souris et utilise-le pour essayer différents placements.

L’aspect par défaut du texte sur Silhouette Studio différencie le contour de chaque caractère de la couleur de remplissage. Cela signifie que tu peux les modifier tous les deux séparément. Pour modifier ces paramètres, tu dois sélectionner le texte en le survolant avec la souris.
Pour changer la couleur de remplissage des caractères, appuie sur la première icône de la barre d’outils supérieure (le rectangle violet sur l’image ci-dessus).
Pour changer la couleur du contour des caractères, appuie sur la deuxième icône (le carré jaune sans remplissage). Pour changer la largeur du contour, tu peux utiliser la troisième icône (la ligne droite) ou modifier le nombre de pixels dans la case située à côté.

Dans la barre d’outils de droite, tu trouveras une icône “A”. Clique dessus pour ouvrir l’outil Style de texte. Cet outil te permettra de modifier certains aspects de ton texte.
Les premiers paramètres que tu peux modifier sont la police et la taille du texte. Changer la police est facile. Une fois que tu as ouvert l’outil, tu verras une liste avec toutes les polices que tu as sur ton ordinateur. Tu peux faire défiler la liste vers le haut et vers le bas pour trouver celle que tu veux utiliser.
Note que pour trouver tes polices préférées ici, tu dois les installer sur ton ordinateur au préalable. Si tu ne sais pas comment faire, tu peux consulter nos articles sur Installation de polices sur Mac et Installation de polices sur Windows.
Tu peux changer la taille de la police en tapant dans la case de droite. Si tu cliques sur la flèche vers le bas, tu trouveras une liste de tailles par défaut que tu peux choisir.

Sous le menu des polices, tu trouveras quelques boutons d’édition. Si tu es familier avec des logiciels comme Microsoft Word ou des outils comme Canva, tu reconnaîtras rapidement la signification de chaque icône. Jetons-y un coup d’œil.
L’icône B signifie “gras”. Sélectionne le texte et clique sur cette icône pour transformer tes caractères en leur version grasse.
L’I icône signifie “Italique”. Sélectionne le texte et clique sur cette icône pour transformer tes caractères en leur version cursive.
L’icône U signifie “Souligner”. Sélectionne le texte et clique sur cette icône pour souligner les mots.
Après les icônes Gras, Italique et Souligné, tu trouveras les options de justification du texte. Tu peux choisir entre Justifier à gauche, Justifier au centre, Justifier à droite et Justifier entièrement. Elles fonctionnent de la même manière que dans tous les logiciels de traitement de texte. N’oublie pas que ces icônes te permettent de justifier le texte à l’intérieur de la zone de texte. Tu ne peux pas aligner le texte sur ton dessin à partir d’ici.
Si tu veux régler l’espace entre les lignes de ton texte, regarde à la fin du menu Style de texte. Tu y trouveras un paramètre appelé “Espacement des lignes”. Tu peux le modifier de trois façons.
Si tu veux le faire manuellement, tu peux déplacer la flèche sur la case de gauche. Si tu déplaces le pointeur vers la gauche, l’interligne diminuera. Si tu déplaces la flèche vers la droite, l’interligne augmentera.
Si tu préfères fixer ce paramètre à une valeur précise, tu peux supprimer le chiffre qui apparaît sur la case et écrire toi-même la nouvelle valeur.
En plus de la case des chiffres, tu trouveras deux petites flèches et un pourcentage. Chaque fois que tucliqueras sur la flèche ascendante, l’espace entre les lignes augmentera de 5 %. Chaque fois que tu appuies sur la flèche descendante, l’espace entre les lignes diminuera de 5 %.

Le mécanisme de modification de l’espacement des caractères est exactement le même que celui que nous avons expliqué pour l’espacement des lignes. Récapitulons :
Pour ajuster ce paramètre manuellement, déplace la flèche que tu trouveras dans la case horizontale. Si tu la déplaces vers la droite, la valeur augmentera. Si tu la déplaces vers la gauche, elle diminuera.
Si tu veux fixer ce paramètre à un montant précis, tu peux l’écrire directement dans la case du nombre.
En plus de la case des chiffres, tu trouveras deux petites flèches et un pourcentage. Chaque fois que tucliqueras sur la flèche ascendante, l’espace entre les caractères augmentera de 5 %. Chaque fois que tu appuies sur la flèche descendante, l’espace entre les caractères diminuera de 5 %.

Par défaut, chaque fois que tu créeras une zone de texte, tes mots seront orientés horizontalement. Si, pour une raison quelconque, ton design exige que ton texte soit à la verticale, tu peux facilement le modifier. En plus de l’icône “Justifier entièrement”, tu trouveras deux options : Horizontal et Vertical.
La première icône montre le même symbole que la barre d’outils “Style de texte”. Tu verras que cette option est activée par défaut. Sélectionne cette option si tu veux que ton texte ait une orientation horizontale.
La deuxième icône montre le symbole de la barre d’outils orienté verticalement. Sélectionne le texte et appuie sur ce bouton si tu veux que ton texte ait une direction verticale.

Comme nous l’avons dit au début de ce guide, Silhouette Studio traite chaque zone de texte comme une forme. Si tu veux que tes caractères se comportent comme des formes, tu dois dégrouper ton texte. De cette façon, tu pourras éditer chaque lettre comme une seule forme. Pour dégrouper ton texte, rien de plus simple :
C’est fait ! Maintenant, chaque personnage est une forme indépendante.

Une fois que tu as dégroupé ton texte, chaque caractère devient une forme indépendante. Dans Silhouette Studio, les formes sont constituées de lignes qui se rejoignent par des points d’ancrage. En modifiant ces points d’ancrage, tu peux changer l’aspect de la forme. Le processus est simple :
Recevez une sélection hebdomadaire qui met en avant les articles les plus populaires sur The Artistry.
Chaque semaine, nous publions de nouveaux de qualité supérieure Illustrations gratuitement, dont certains ne sont disponibles que pour une durée limitée.
ContinuerAccédez à 9,136,098 Illustrations dans le cadre de votre Illustrations abonnement. Consultez-les maintenant.
ContinuerNos offres sont des produits haut de gamme pour seulement $1. Disponible pour 1 semaine seulement, faites vite !
ContinuerA step-by-step guide on how to upload and trace image files with...
Lire l'articleAll the compatible file formats for your Silhouette Machine.
Lire l'articleA step-by-step guide to four basic features.
Lire l'articleLearn to prepare complex designs for cutting.
Lire l'article