Speciale tekens gebruiken in Illustrator
Learn all the secrets of PUA encoded fonts.
Lees het artikelDe items in je winkelwagen zijn niet beschikbaar in de geselecteerde valuta. Wil je doorgaan in de geselecteerde valuta en deze producten uit je winkelwagen verwijderen?
Niet van valuta veranderen
Discover how to use this basic creative feature.
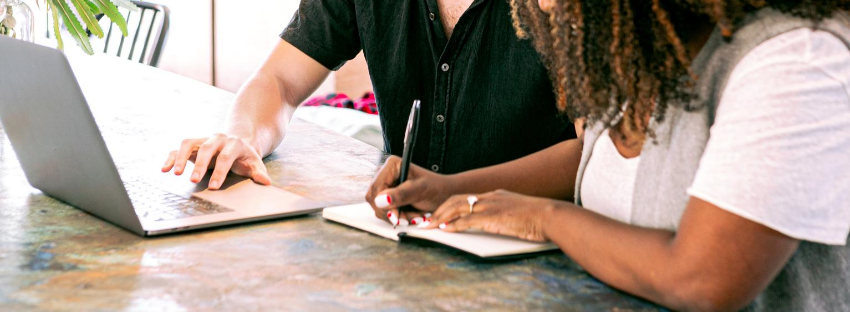
Het gereedschap Pen is een van de handigste en meest essentiële functies in Adobe Illustrator. Het is moeiteloos te begrijpen en te gebruiken!
In de post van vandaag leer je hoe je het gereedschap Pen kunt gebruiken en weergeven. Je hoeft alleen maar een paar eenvoudige stappen te volgen!
Als je meer wilt weten over Adobe Illustrator, kijk dan in onze Ultieme Gids Voor Grafisch Ontwerp.
Laten we beginnen!
In dit artikel:
Hoe toon ik het pen-gereedschap in Illustrator?
Hoe gebruik ik het pen-gereedschap in Illustrator?
Hoe voeg ik een ankerpunt toe in Illustrator?
Hoe verwijder ik een ankerpunt in Illustrator?
Hoe gebruik ik het gereedschap Ankerpunt in Illustrator?
In het kader van deze tutorial hebben we de Essentials Classic Workspace weergegeven in de nieuwste versie van Illustrator. Je kunt kiezen welke werkruimte je wilt zien in de rechterbovenhoek van je scherm.
Houd er rekening mee dat de gebruikersinterface varieert afhankelijk van de Workspace die je kiest.

Het derde icoon van de linker werkbalk is het gereedschap Pen. Klik op het pictogram om het gereedschap te activeren. Je kunt het gereedschap Pen ook activeren met de snelkoppeling CMD + P op de Mac en met de snelkoppeling CTRL + P op de pc.
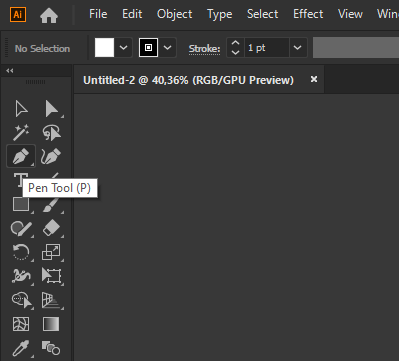
Zoals je kunt zien, heeft het pictogram dat het gereedschap Pen voorstelt een kleine pijl in de rechterbenedenhoek.
Door op deze pijl te drukken krijg je een menu met vier verschillende opties: het gereedschap Pen, het gereedschap Ankerpunt toevoegen, het gereedschap Ankerpunt verwijderen en het gereedschap Ankerpunt.
De snelkoppelingen die je kunt gebruiken om toegang te krijgen tot deze gereedschappen vind je in de afbeelding hieronder.
Later in dit artikel leggen we uit hoe je deze tools kunt gebruiken.
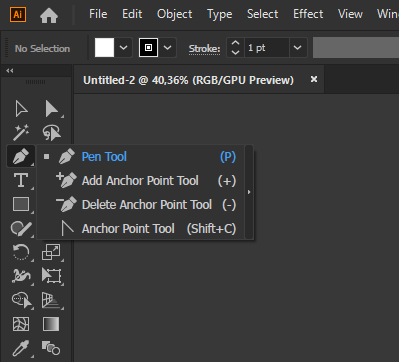
Het is mogelijk om de manier waarop Illustrator het menu van het pen-gereedschap weergeeft te veranderen. Als je alleen de pictogrammen wilt zien, druk dan op het kleine pijltje aan de rechterkant van de lijst.
Om terug te gaan naar het oorspronkelijke uiterlijk van dit menu, klik je op het “terugspoel”-pictogram bovenaan het nieuwe scherm.
Nu je hebt geleerd hoe je het menu van het gereedschap Pen moet weergeven, laten we eens kijken wat je met elke functie kunt doen.
Met het gereedschap Pen kun je strepen trekken. Elke lijn bevindt zich tussen twee ankerpunten.
Om het eerste ankerpunt in te stellen, klik met de muis op het canvas.
Om de lijn te volgen, schuif je de cursor in de richting die je wilt.
Om de lijn af te maken, klik met de muis op het canvas. Op deze manier stel je het laatste ankerpunt in.
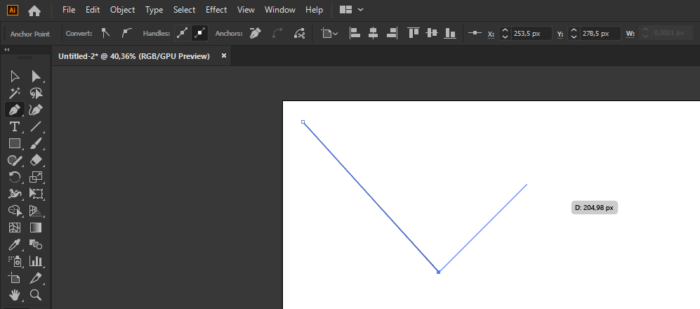
Door verschillende lijnen samen te voegen, kun je je eigen vormen maken. Het is mogelijk om meerdere lijnen te starten op hetzelfde ankerpunt.
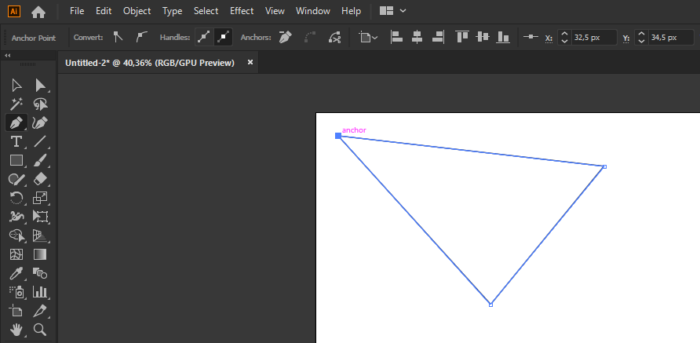
Door verschillende streken en ankerpunten te combineren, kun je basisfiguren maken. Later in het proces kun je de eigenschappen van deze figuren wijzigen.
Als je wilt leren hoe je de eigenschappen van een figuur kunt bewerken, kijk dan eens naar dit artikel.
Het is mogelijk om nieuwe ankerpunten toe te voegen aan een vorm die je al hebt getekend. De procedure is eenvoudig!
Laten we beginnen met het Gereedschap Ankerpunt toevoegen in het menu van het gereedschap Pen.
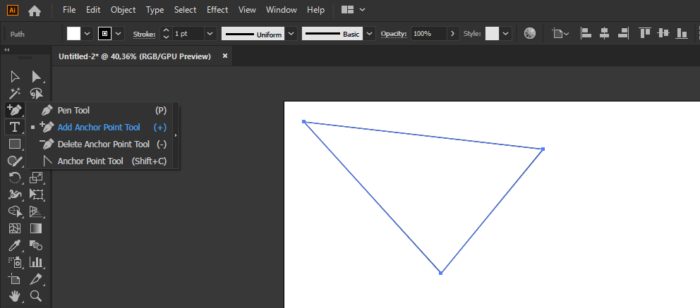
Zodra je het gereedschap Ankerpunt toevoegen, hebt gekozen, raak je een punt van de figuur aan. De locatie die je hebt gekozen wordt een ankerpunt.

Door nieuwe ankerpunten toe te voegen, krijg je nieuwe kansen om de vorm van je figuur aan te passen.
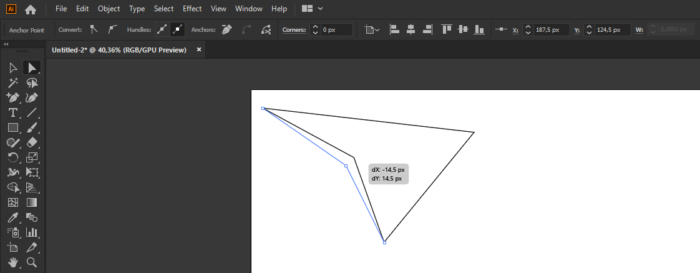
Je kunt het ankerpunt verplaatsen met het Direct selecteren gereedschap.
Met het gereedschap Ankerpunt verwijderen kun je een ankerpunt uit een figuur verwijderen. Het is zo gemakkelijk!
Selecteer om te beginnen het gereedschap Ankerpunt verwijderen in het menu van het gereedschap Pen.
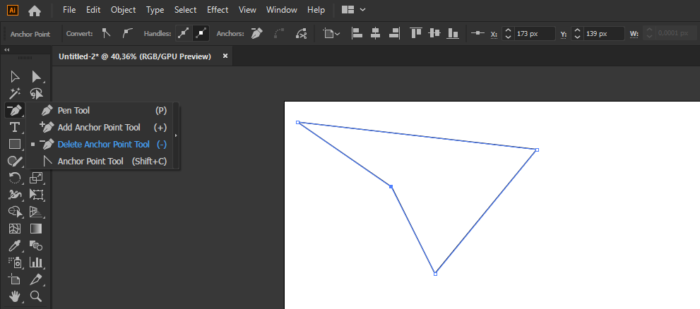
Als je het gereedschap Ankerpunt verwijderen hebt geselecteerd, klik dan op het ankerpunt dat je wilt verwijderen.
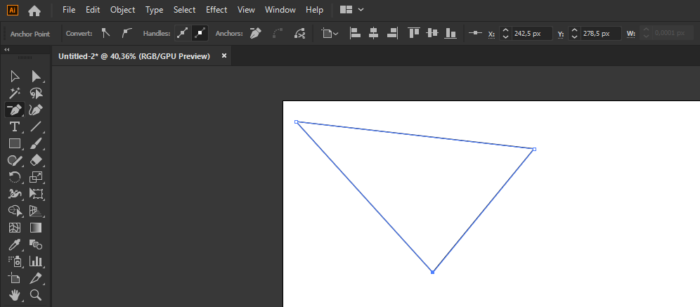
En dat is het! Zoals je in de afbeelding hierboven kunt zien, is het ankerpunt verdwenen.
Met het gereedschap Ankerpunt kun je de vorm van de streken die beginnen op een ankerpunt aanpassen.
Laten we beginnen met het Ankerpuntgereedschap te selecteren in het menu Pen-gereedschap.
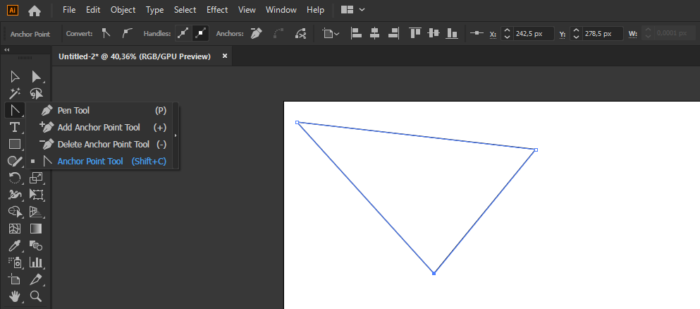
Raak een Ankerpunt aan met het gereedschap Ankerpunt. Zoals je in de afbeelding hieronder kunt zien, verschijnen er twee kleine handvatten.
Door aan deze hendels te trekken, verander je rechte streken in gebogen streken. Afhankelijk van hoeveel je ze uitrekt, wordt de kromming groter of kleiner.
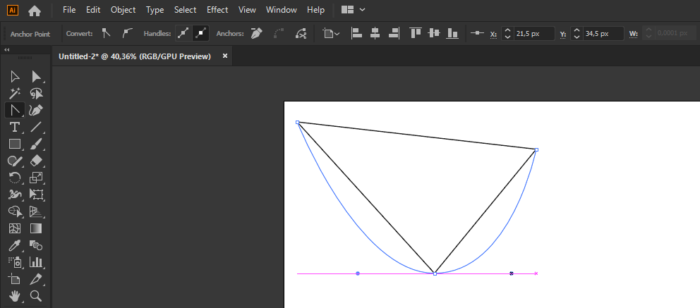
Nu is het tijd om te proberen! Neem de tijd om te experimenteren met de handgrepen en plaats ze in verschillende posities.
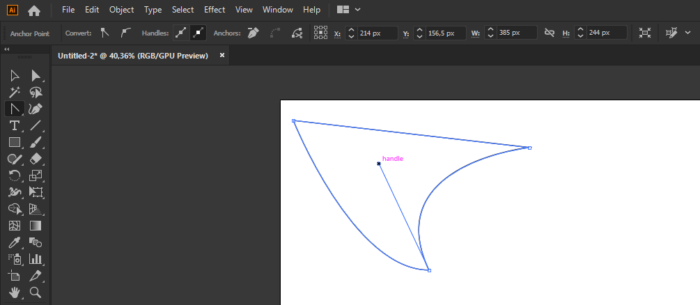
We hopen dat je deze tutorial nuttig hebt gevonden. Veel succes met het maken van je eigen streken!
Ontvang wekelijks een nieuwsbrief met de meest populaire artikelen van The Artistry.
Elke week brengen we een nieuw en gratis premium item Afbeeldingen uit; sommige premiumitems zijn slechts beperkte tijd beschikbaar.
DoorgaanKrijg toegang tot 9,190,819 Afbeeldingen met ons Afbeeldingen-abonnement. Bekijk ze nu!
DoorgaanOnze aanbiedingen zijn premiumproducten voor slechts $1. Slechts 1 week beschikbaar, dus reageer snel!
DoorgaanLearn all the secrets of PUA encoded fonts.
Lees het artikelLearn how to grow your creative library.
Lees het artikelUnlock new creative possibilities by learning to use masks.
Lees het artikelLearn a fun and simple method to create unique patterns.
Lees het artikelDiscover the main features of the software.
Lees het artikel