How to use the pen tool on Illustrator?
Discover how to use this basic creative feature.
Read the articleThe items in your cart are not available in the selected currency. Do you want to continue in the selected currency and remove these products from your cart?
Don't switch currency
Discover the main features of the software.

Adobe Illustrator is the most popular tool for vectorial design. This program allows you to create and compose vectorial images that you can save as an EPS or SVG file.
Even though Illustrator is a professional tool, the most modern interface is user-friendly and intuitive. Everybody can learn how to use it by understanding the main mechanisms.
This post is a general overview of the essential tools that you can find in Illustrator. You can use it as guidance for your first steps with the software. We hope you find it useful!
On this article:
How to download Adobe Illustrator
How to open a new document in Adobe Illustrator
How to use the pen tool in Adobe Illustrator
How to use the shape tool in Adobe Illustrator
How to use the selection tool in Adobe Illustrator
How to use the direct selection tool in Adobe Illustrator
How to use the properties panel in Adobe Illustrator
You can download Adobe Illustrator from Adobe’s official website. When you log in to the site with an id, you have access to Adobe’s software catalog. Take into account that you will need to purchase a plan to be able to use the programs on your device. There are special plans for companies and students. In any case, this is the only compliant way to have access to Adobe’s products.

If you’d like to experiment with the program before paying, you can start a free trial period (7 days). You can choose between trying Illustrator or the whole Creative Cloud. Bear in mind that, to start this trial, you will have to provide billing details. If you don’t cancel your account before the trial expires, you will be charged. You will have to pay for the software every month.
Once you have installed the program on your computer, you can start working with it. The first step is to create a new document.

Click on the “Create new” button that you can see on the left side of the interface. A pop-up window will appear. Here, you can see a catalog of pre-made document templates. Different categories classify the templates. They also have different dimensions. If you feel that there is a template that meets your needs, click to select it. Press “Create” to generate a new canvas.
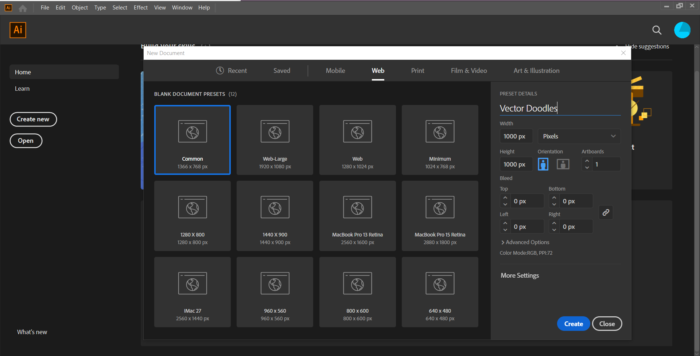
If there is not any template that fits what you need, you can also personalize your canvas. On the right side of the pop-up window, you will find all the necessary settings that you need to adjust. If you’d like to edit advanced settings, press “More Settings” to display a new menu.
Once you finish adjusting the settings, press “Create.”

Once you can see the canvas, you need to select a workspace. This setting will only impact the interface’s configuration. If you are satisfied with the default configuration, you can just leave it.
You can personalize your workspace from the upper menu, as you can see in the image above. Display the dropdown menu and select a configuration. For this tutorial, we have chosen “Essentials Classic.”

Once you have completed these steps, your document is ready! It’s time to look at the main tools that you can use to create new drawings.
The Pen tool is the essential feature you will find in Adobe Illustrator. You can use it to draw straight lines between two points. These points are called Anchor Points.
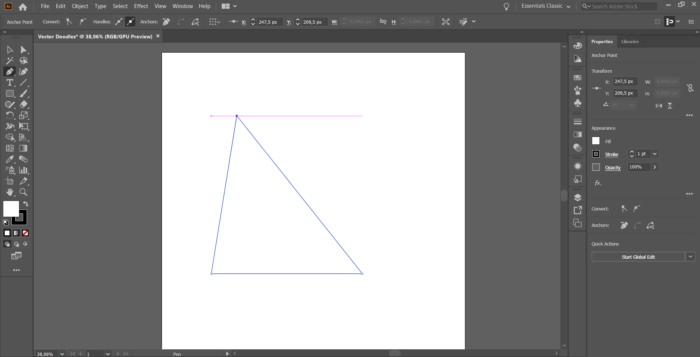
To create a point, you have to click with the mouse. You can create as many lines as you want. To release the tool, just press Esc on your keyboard.

If a tool has a small triangle on the corner of its thumbnail, it means you can access different modes. You just have to press that triangle to see the list.
In the case of the Pen tool, it has three additional options: Add Anchor Point, Delete Anchor Point, and Anchor Point tool.
On the left image above, we have added an anchor point with the Add Anchor Point tool. On the right image, we have eliminated it with the Delete Anchor Point tool.

The Anchor Point tool allows you to release the handles of an anchor point. By pulling the grips of an anchor point, you can edit the lines that depend on that point. Look at the example of the image above. By pulling the handles, we have turned the straight lines into curves.
Use the handles to modify the shape as you like it. The best way to learn how it works is to try it. Experiment with the position of the handles and discover all the different outcomes you can get.
If you’d like to learn more about the Pen tool, you can check this article.
The Shape tool allows you to create vectorial shapes. This tool includes six options: Rectangle, Rounded Rectangle, Elipse, Polygon, Star, and Flare. You can display this list by clicking on the small triangle in the thumbnail.

Once you have selected the shape you want to create, you just have to place it on the canvas. Click once to set the first point. Hover with the mouse until you create the shape that you’d like to have. Click again to finish the configuration.
If you want to learn more about the Shape Tool, you can check this article.
You can find the Selection Tool at the top left corner of the Tools menu. It’s the transparent arrow icon. The colored arrow represents the Direct Selection Tool, which we will explain later in this article.

The Selection tool allows you to change the size and the position of lines and shapes.
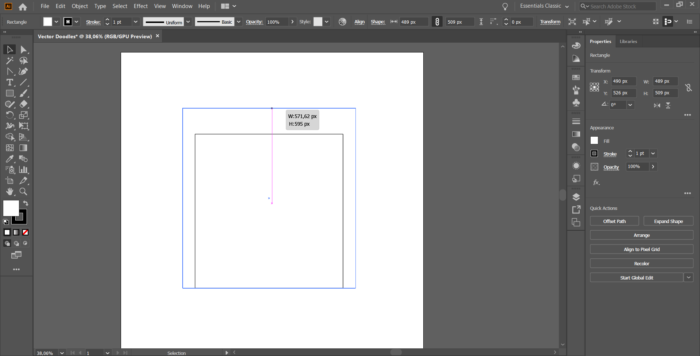
To reduce the size of a shape, pull the lines closer to the center. To make the size bigger, pull the lines in the opposite direction.
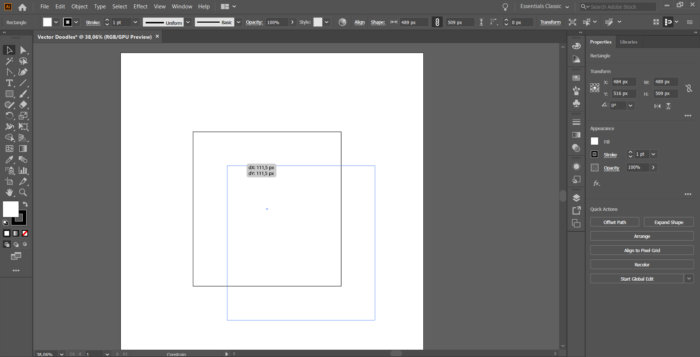
To move a shape, just drag it with the mouse and drop it in a new position.

If your shape is a square, you will see a small dot in every corner. If you pull these dots with the Selection tool, the edges of your square will be gradually rounded.
You can find the Direct Selection tool in the top right corner of the tool menu. It’s the icon with a colored arrow.

The Direct Selection tool allows you to modify a shape. With this tool, you can select and move different strokes and vector points.
Remember: the Selection tool modifies the characteristics of a shape. The Direct Selection tool allows you to alter the shape itself.
You can find everything that you need to edit your shapes in the Properties panel. It’s placed on the upper side of your canvas. Some Workspaces (like Essential Classics) show the Properties panel on the right side.

The first icon will display a color palette. Here, you can select the interior color of your shapes.

The second icon will also display a palette. In this case, you can edit the outline color of your shape.
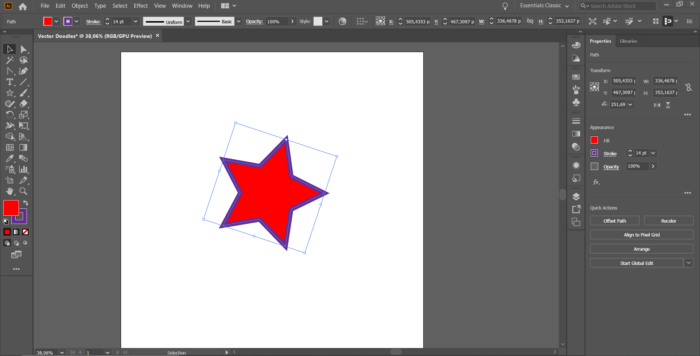
You can also edit the width of your strokes.
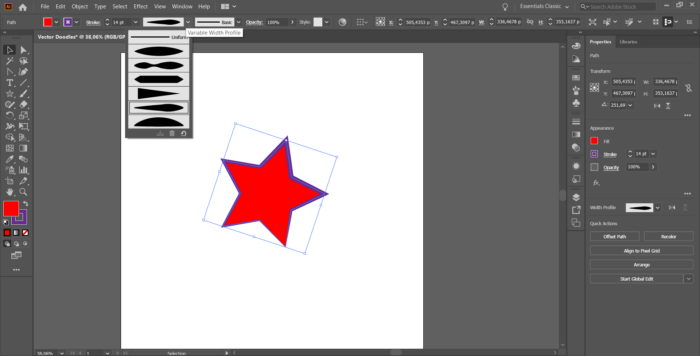
The next dropdown menu allows you to choose a Variable Width Profile.

The next tool can help you change the Brush Definition.

You can also use the Properties panel to modify the opacity of your designs.
We hope this introductory overview has been useful. Understanding the basics is key to unlock Illustrator’s creative possibilities.
Receive a weekly digest that highlights the most popular articles on The Artistry.
Every week we release new premium Graphics for free, some available for a limited time only.
ContinueGet access to 9,190,819 Graphics as part of our Graphics subscription. Check them out now.
ContinueOur discount deals are premium products for just $1. Available for 1 week only, so act fast!
ContinueDiscover how to use this basic creative feature.
Read the articleLearn the best ways to keep your files!
Read the articleCreate beautiful digital illustrations with this method.
Read the articleCreate all the shapes you can imagine with this tool.
Read the articleDiscover how to create new shapes and compositions.
Read the article